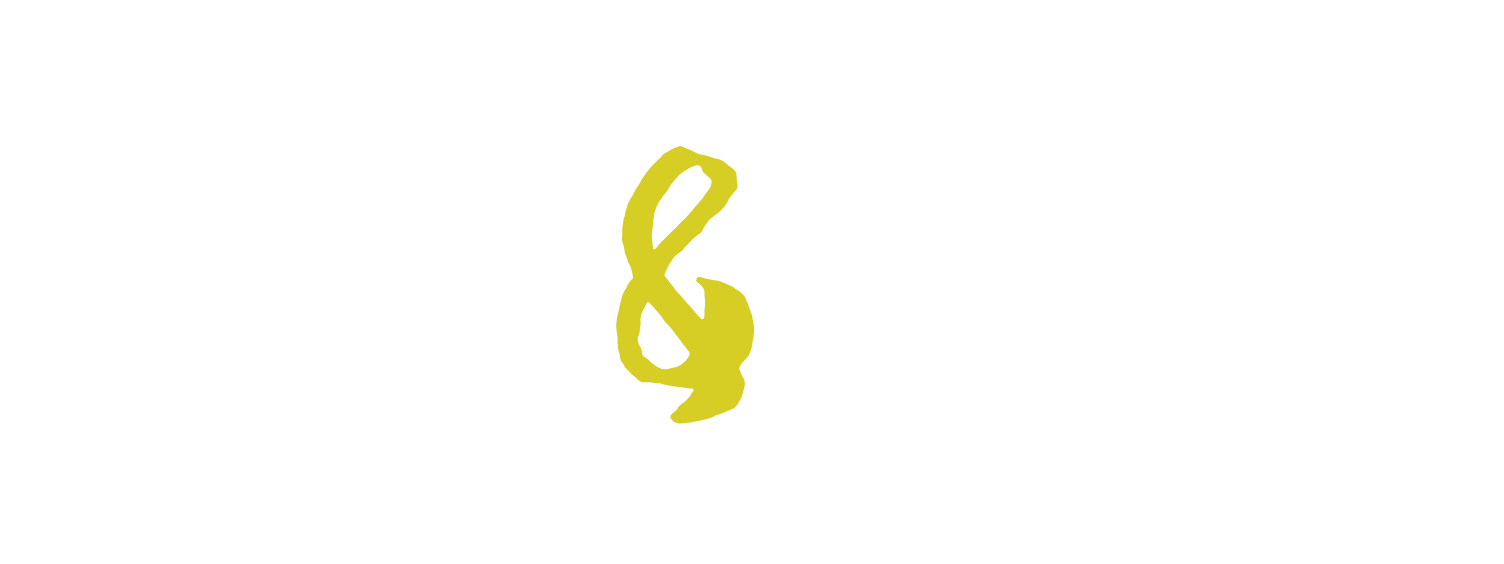Every new designer has been there – you upload a photo to your site and it looks a little blurry. Or, maybe you get a proof back from the printer and things are looking a little off.
Not understanding photo and file resolution is a quick give away that you don’t know what you’re doing. Don’t let a great design get categorized as a “fail” because of a resolution issue -- arm yourself with a little knowledge and you’ll never again have to cross your fingers when you send something off to the printer.
Key Terms
Let’s start with a quick primer of some important terminology. Whether you’re working by yourself or with a designer these terms are bound to come up.
Resolution: Refers to the number of pixels in your image. The number of pixels determines the quality and clarity of your image.
Pixel: Defined as “a minute area of illumination on a display screen, one of many from which an image is composed.” Hundreds or thousands of pixels make up every raster image.
DPI (Dots per Inch): The amount of dots printed in a square inch.
PPI (Pixels per Inch): The amount of pixels in a square inch displayed on a screen.
Raw file: A collection of unprocessed and uncompressed data that can be turned into an image. Similar to photography negatives, the RAW image is not directly usable as an image, but has all the information needed to create an image. Many photographers choose to shoot in RAW.
Physical Size: The width and height of an image measured in pixels. A large physical size generally causes a longer time to download.
Down-sampling: To decrease the resolution of an image. It’s always best to shoot high resolution images so that you have the option to down-sample if needed.
Display Size: The size an image is displayed on a screen (monitor, tablet, phone, etc.)
Need a refresher on HOW TO SAVE your files? Revisit our file formatting guide.
Check your image resolution in Photoshop by clicking Image > Image Size.
Resolution Standards
Every time you set up project in Photoshop, InDesign, or an alternative design program, stick to these guidelines to ensure clear high quality images.
Brochures & Flyers: 300 DPI
Digital and Web: This varies. 72- 96 PPI is recommended for quick load times.
Large format print graphics: 100 DPI
Converting inches to pixels for print
Curious how many pixels you need for a clear print? Here’s a handful of common print sizes and the corresponding file dimensions you would need to get a 300dpi print.
4”x6” = 1200 × 1800pixels
5”x 7” = 1500 × 2100 pixels
8” x 10” = 2400 × 3000 pixels
8.5” x 11” = 3300 × 4200 pixels
High resolution images are the key to a quality product. But, after you’ve converted your RAW photo files and selected a photo, it’s important to work with an appropriately sized image.
A high quality picture is great – but when you’re working with web files load speed is important and a smaller file is necessary. The higher the resolution, the bigger the file size.
Get in the habit of saving your files at the resolution you need, and you’ll make every project look like a cake walk!
Marketing & Creative Services in Greensboro: Hue & Tone Creative
Need high quality presentation graphics, a fresh new logo, or an updated website? Hue & Tone has you covered. Work with a creative professional that will take the time to listen and bring your vision to life. Contact us today to get the conversation started.